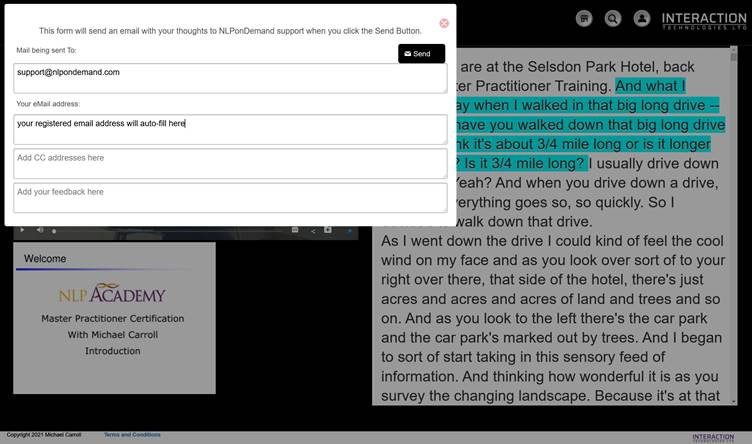What you can do within the NLPonDemand Library;
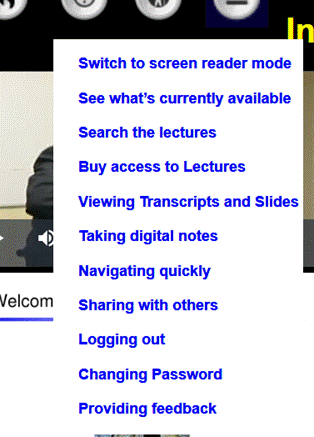
Switch to screen reader mode
You can toggle between visual mode or accessibility (screen reader) mode using the “SWITCH TO SCREEN READER MODE” button.
![]()
See what’s currently available
Scrolling left and right along the course titles reveals the modules and lectures and hovering over one will indicate whether you can play it, buy it, or open a folder to reveal the lectures.

Search the lectures
All of the lectures have been transcribed and timestamped. This means you can search and play a lecture from any point in the transcript that you want, e.g. a point that shows up as a result of a search you have made.
The search buttons appear in a number of places and are context-sensitive. They either allow you to search all lectures or just the lecture that is currently playing.
![]()
You can use boolean logic in your searches, as shown below
|
Search Tip |
Example |
|
You can search for a single word or exact phrase. Phrases must be enclosed in “” |
“fast cure” |
|
You can search for partial words by appending an Asterix * |
photo* will return photo,photon, photograph etc |
|
You can search for multiple words at the same time by separating them with a space, and if you separate them with a + sign it indicates that both words must exist in a sentence for that sentence to be returned in the results list. |
fast +cure |
|
Similarly, you can search for sentences that contain a word but not another word by prefixing the non-allowed word with a minus sign. |
Fast -cure |
|
You can refine your search by using a new word and phrase and searching again, within the existing search results. |
|
|
To start a completely new search, click on the CLEAR SEARCH button |
|
|
Clicking on any title or sentence in the search results will close the search panel and transport you to the appropriate point in the video. |
|
Buy access to Lectures
You can buy the interactive modules on the site as a complete course or by individual modules

If available, you can also visit the Media Store to buy the related Ebooks and MP3 audio versions.

Viewing Transcripts and Slides
You can change what you see to suit your preferred learning style, using the action button followed by the view button.
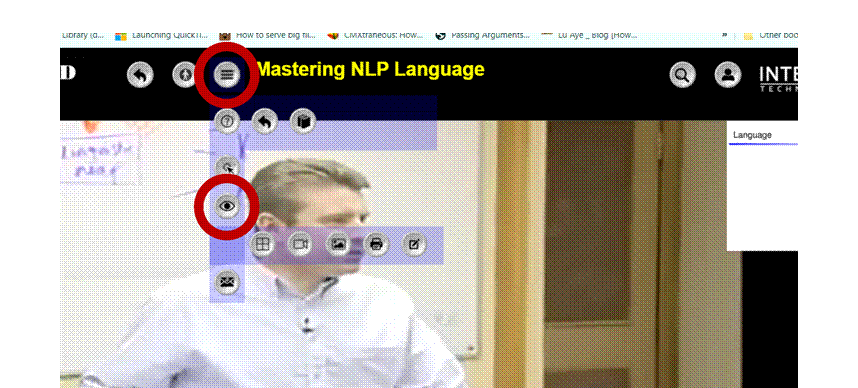
Here are some examples:
· Watching and listening to video with captions and slide thumbnails turned on
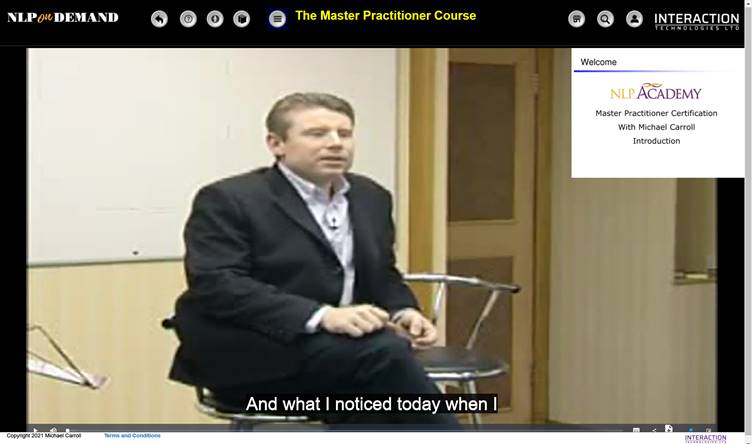
The thumbnail can be toggled off and on using the “toggle thumbnails” button on the video player’s control bar.
· Reading the synchronised transcript and slides while watching and listening
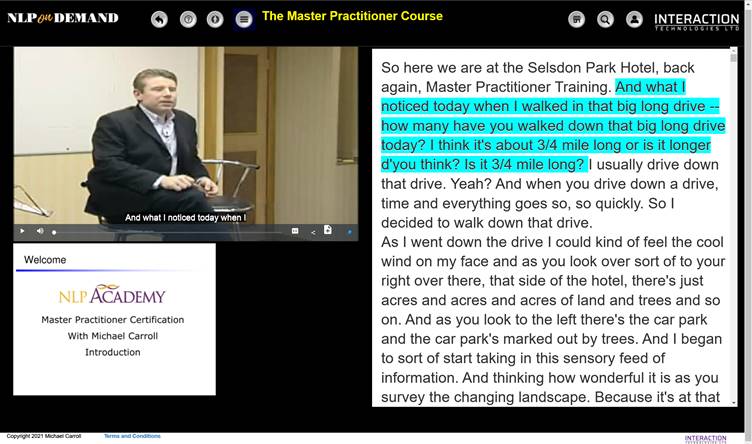
Taking Digital notes
A unique digital notetaking capability is built in that allows you to capture your thoughts as you watch, listen and read. It also enables you to capture the spoken words and timestamps into the notes.
You show the notes page via the action button, view button, and notes button
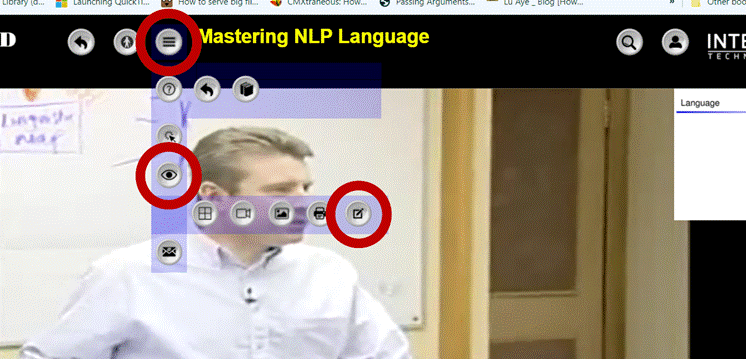
It will look like this when opened, and you can drag it and resize it to suit your needs.
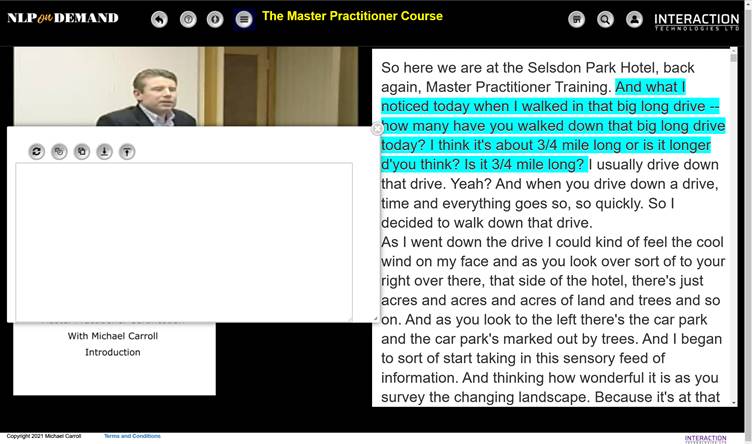
· Capturing the time stamp and transcript at the point related to your notes
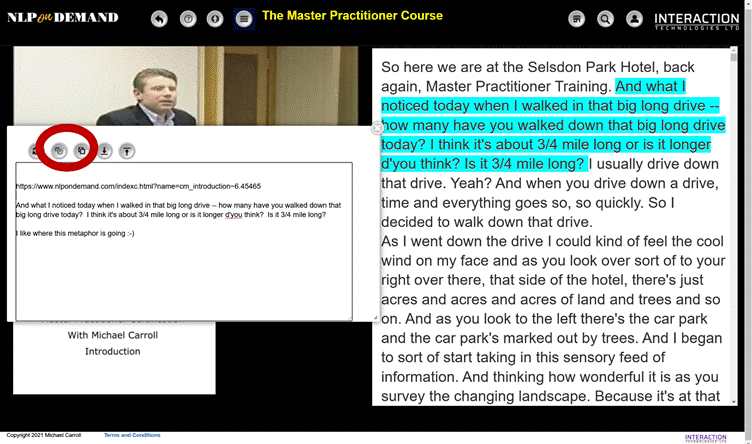
The notes you take are stored in your computer’s cache, and will persist from lecture to lecture, even when you close and re-open the page. The notes will be cleared from the cache when you use the clear notes button or clear your browser’s cache.
There is a download button that will download a text file version of your notes, and you can re-upload this or any text file to the notes panel.
Navigating quickly
The lectures contain chapter headings, and you can see these by accessing the ACTION MENU and expanding them
.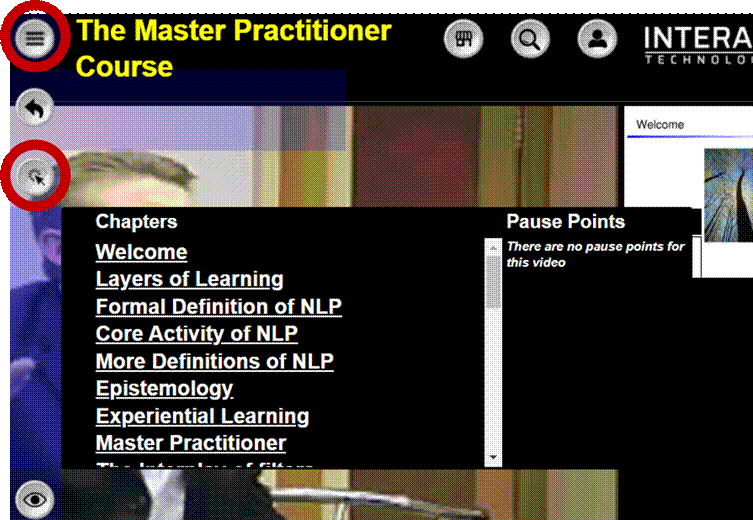
Clicking on a chapter heading will transport you to that point in the lecture.
Sharing with others
You can provide a direct link to any point in a video by clicking on the “PAUSE TO SHARE” icon in the video control bar
![]()
The special link when accessed by someone else will transport them directly to that point in that lecture when they log in.
You can also use the nearby “COPY CURRENT INFO” icon to copy the current time in the recording and text from the transcript to your clipboard.
Logging Out
This is particularly important if you are using a shared machine, because the site remembers who is logged in and automatically skips the login process on start up if it finds someone logged in.
You log out using the “My Account” button

Changing Password
You can change your password via the “My Account” button

Providing feedback
We invite you to explore all the different ways you can learn and drop us a line about your favourites!
You do this by clicking “Actions” then “Share your thoughts”
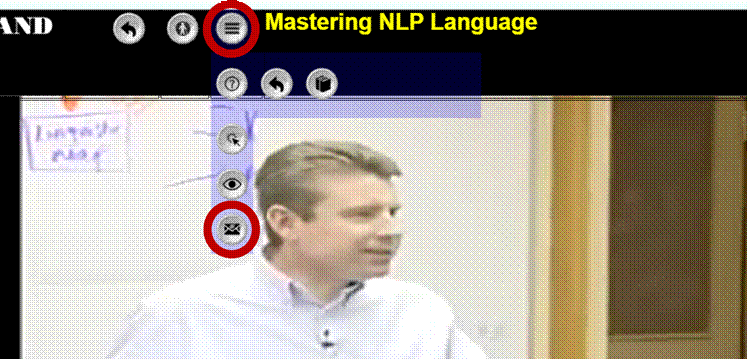
And you will be presented with a form.